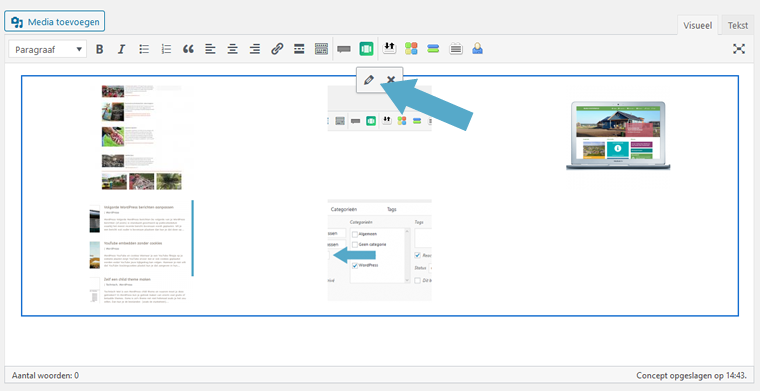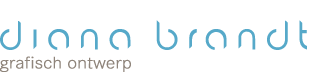WordPress foto galerij maken
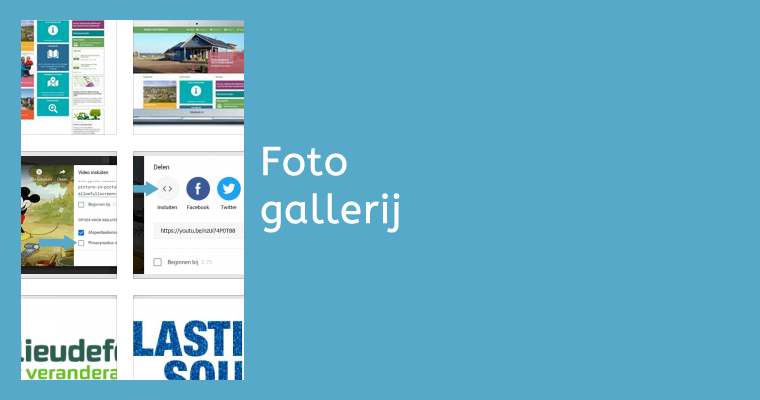
Hoe maak je een eenvoudige foto galerij
Er zijn een heleboel plugins waarmee je een foto galerij op je website kunt plaatsen. Maar wist je dat je ook zonder plugin een eenvoudige foto galerij kunt maken in WordPress?
Stap 1
Maak een nieuwe pagina of bericht aan
Stap 2
Kies afbeeldingen in je mediabibliotheek
- Klik hiervoor op de knop “Media toevoegen”:

- Je komt nu in het scherm “Media toevoegen”. Klik links op “Galerij aanmaken”:
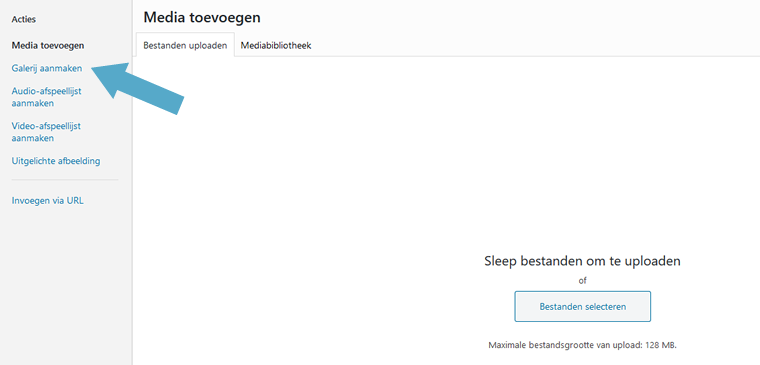
- Nu kun je afbeeldingen kiezen uit je mediabibliotheek of bestanden uploaden.
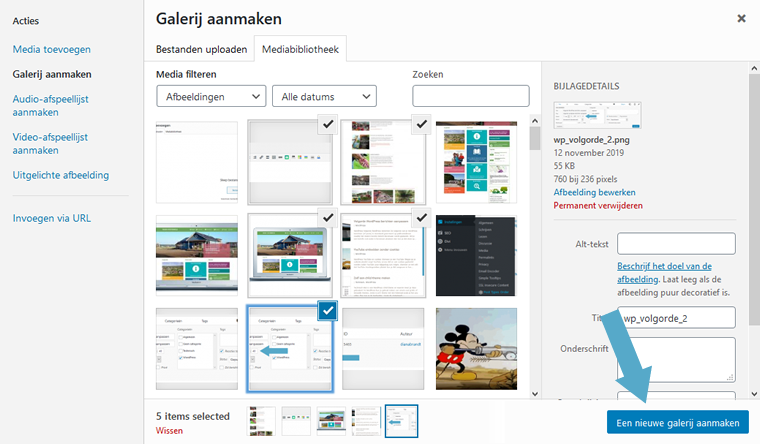
Stap 3
De instellingen van je gallerij bewerken
Nadat je op “een nieuwe gallerij aanmaken” hebt geklikt zie je het volgende scherm:
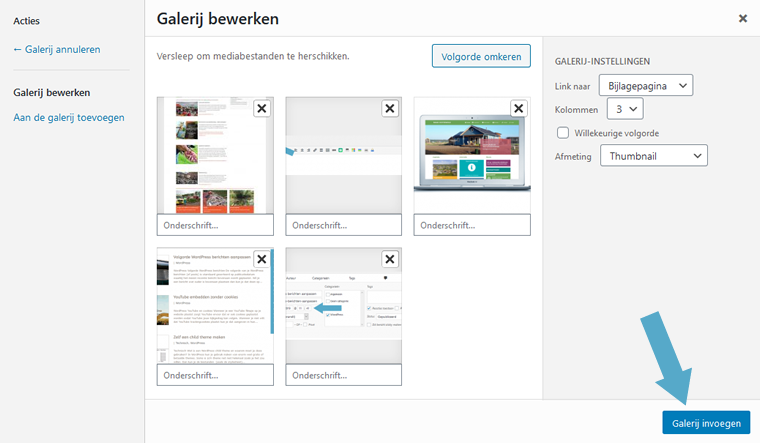
Je kunt hier de volgende instellingen aanpassen:
- De volgorde van de afbeeldingen kun je wijzigen door de afbeeldingen te verslepen naar een andere positie
- Onderschrift: deze tekst komt onder je afbeelding te staan (dit kun je ook leeg laten).
- Link naar: Kies hier wat er gebeurd als iemand op de afbeelding klikt:
- Bijlagepagina: men komt op een aparte pagina waar de afbeelding in groot formaat op te zien is.
- Mediabestand: de foto zelf wordt geopend in je browserscherm
- Geen: Je kunt niet op de foto klikken.
- Kolommen: kies hier in hoeveel kolommen naast elkaar de foto’s komen te staan.
- Willekeurige volgorde: vink dit aan wanneer je wilt dat de afbeeldingen in willekeurige volgorde worden geplaatst.
- Afmeting: Kies hier welke formaat de afbeeldingen hebben in de gallerij. Thumbnail is het kleinste formaat.
- Wil je een extra afbeelding toevoegen aan je gallerij, kies dan links “aan de galerij toevoegen”
Wanneer je klaar bent klik je rechts op “Gallerij invoegen”. Vervolgens sla je je pagina of bericht op en kun je in de browser kijken hoe je gallerij eruit ziet.
Stap 4
Achteraf je galerij aanpassen
Wanneer je je galerij wilt aanpassen klik je op één van de afbeelding in je galerij. Er verschijnt nu een blauw kader om je galerij en een icoontje van een potlood. Klik op het potlood. Nu kun je de instellingen aanpassen en foto’s verwijderen of toevoegen.