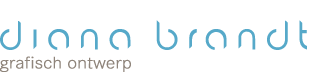Updaten WordPress en Plugins
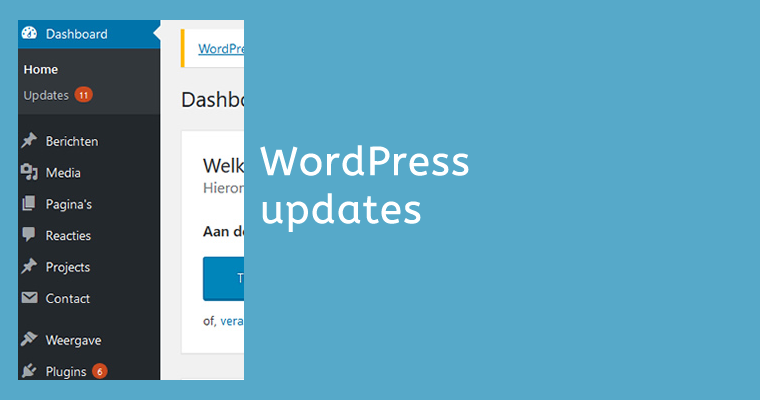
Waarom is het belangrijk om WordPress regelmatig te updaten?
WordPress is een veel gebruikt CMS en daardoor een aantrekkelijk doel voor hackers. Het is daarom belangrijk om de WordPress installatie up-to-date te houden.
Er komen geregeld [simple_tooltip content=’Kleinere updates van WordPress worden automatisch door WordPress uitgevoerd. De grotere, belangrijke updates moet je zelf handmatig uitvoeren’]updates van WordPress[/simple_tooltip] uit en van de eventuele plugins die je gebruikt. Het is daarom verstandig om regelmatig te controleren of er nieuwe updates zijn en deze te installeren.
Een WordPress website bestaat uit de volgende onderdelen:
- website bestanden
- plugins
- database
Voordat je een WordPress update doet, is het belangrijk een backup te maken van deze onderdelen. Mocht er iets mis gaan met het updaten, dan kun je altijd een back-up terugzetten.
Hieronder leg ik uit hoe je zelf de updates kunt uitvoeren:
Stap 1
Backup maken van bestanden.
Maak een backup van alle website bestanden en plugin bestanden die op de webserver staan.
FTP
Hier heb je een ftp-programma voor nodig, bijvoorbeeld FileZilla client.
Open nadat je Filezilla hebt gedownload en geïnstalleerd Filezilla en ga naar bestand > sitebeheer > nieuwe site.
Vul hier de volgende gegevens in die je van je provider hebt gekregen:
- Host: ftp-adres
- Inlogtype: kies hier uit veiligheidsredenen voor “vraag naar een wachtwoord”
- Gebruiker: gebruikersnaam
Klik vervolgens op “verbinden” en vul het wachtwoord in.
Downloaden
Nu kun je de website bestanden downloaden. Per provider verschilt het waar jouw website bestanden staan; soms zie je ze niet direct, maar staan ze in een submap.
Wanneer je de mappen wp-admin, wp-content en wp-inlcudes ziet staan dan weet je dat je in de juiste map bent. Download dan alle bestanden die in deze map staan.
De bestanden van de plugins staan in de map /wp-content/plugins/. Wanneer je de hele map download naar je computer worden deze automatisch meegenomen.
Stap 2
Maak een backup van de WordPress database
Dit kun je op twee manieren doen:
- Met de database management tool van je hosting provider (waarschijnlijk PhpMyAdmin).
Op de website van je hosting provider kun je in de meeste gevallen vinden hoe je kunt inloggen en hoe je een backup van je database kunt maken, en weer terug kunt zetten mocht dat nodig zijn. - Via WordPress. Hiervoor moet je eerst de plugin BackUpWordPress installeren. Met deze plugin kun je alleen een backup maken van je database. Het terugzetten van de database (wanneer er iets is fout gegaan) zal moeten gebeuren via de database management tool van je hosting provider.
Stap 3
Deactiveer de gebruikte plugins
Om te voorkomen dat plugins niet werken na een update van WordPress kun je deze het beste eerst deactiveren.
Login op WordPress. Ga naar “plugins”. Hier zie je een lijst met alle gebruikte plugins. Hier kun je ze stuk voor stuk deactiveren of allemaal tegelijkertijd.
Let op: Nadat je plugins hebt gedeactiveerd kan het zijn dat je website niet meer goed wordt weergegeven. Als je wilt voorkomen dat bezoekers je website zien wanneer je plugins deactiveert dan kunt je website in onderhoud zetten. Hiervoor kun je de plugin Coming Soon Page & Maintenance Mode gebruiken.
De bezoeker ziet dan de mededeling dat je website in onderhoud is. Je kunt zelf je website wel zien als je bent ingelogd op je WordPress website.
Je kunt de plugin weer uitzetten als alle updates gedaan zijn en de website weer goed werkt.
Stap 4
Update WordPress
Wanneer er een update beschikbaar is voor WordPress, zie je bovenin de interface van je WordPress website een melding staan. Klik op de link om WordPress te updaten. Of ga naar Dashboard > updates.
Let op: wanneer er wijzigingen zijn gedaan in WordPress core-bestanden (bestanden buiten het gebruikte theme), dan dien je die bestanden na de update terug te zetten via je ftp-programma.
Stap 5
Activeer de gedeactiveerde plugins
Activeer na de update van WordPress de gedeactiveerde plugins één voor één en controleer of alles nog werkt.
Stap 6
Update de plugins
Nu kun je de plugins één voor één updaten.
Controleer na het updaten van de plugins nogmaals of je website nog steeds goed werkt.
Gefeliciteerd! Jouw WordPress website en de plugins zijn weer helemaal up-to-date!.
Tip
Risico’s van Updaten
WordPress updaten is niet geheel zonder risico. In 99,9% van de gevallen gaat het updaten goed, maar er kunnen altijd dingen verkeerd gaan. Bijvoorbeeld:
– plugins kunnen met elkaar conflicteren waardoor ze niet meer werken.
– plugins kunnen niet meer goed werken na een update van WordPress.
– nieuwe versies van plugins werken niet altijd zoals ze zouden moeten.
– wanneer een update gebruik maakt van een nieuwere versie van PHP of MySQL dan geïnstalleerd is op de server waar jouw website op staat, dan worden updates niet goed uitgevoerd.
Controleer daarom altijd op de website van de plugin of er problemen zijn met de nieuwe versie. Ga naar http://wordpress.org/plugins/ zoek de plugin op en klik op het tabje support. Kijk tussen de reacties van gebruikers of zij problemen zijn tegengekomen zijn bij het installeren van de update.
Spannend?
Vind je het spannend om bovenstaande stappen zelf te doorlopen?
Ik kan ze ook uitvoeren voor je! Neem dan contact met mij op:
info@dianabrandt.nl
06-15028063